일반적으로 티스토리 블로그와 2차 도메인을 입힌 블로그를 구글 서치콘솔에 등록하는 방법에 차이가 있습니다. 이번에는 2차 도메인을 입힌 티스토리 블로그를 구글 서치콘솔에 등록하는 방법에 대해 알아보겠습니다.
2차 도메인 블로그를 구글 서치콘솔에 등록하는 방법
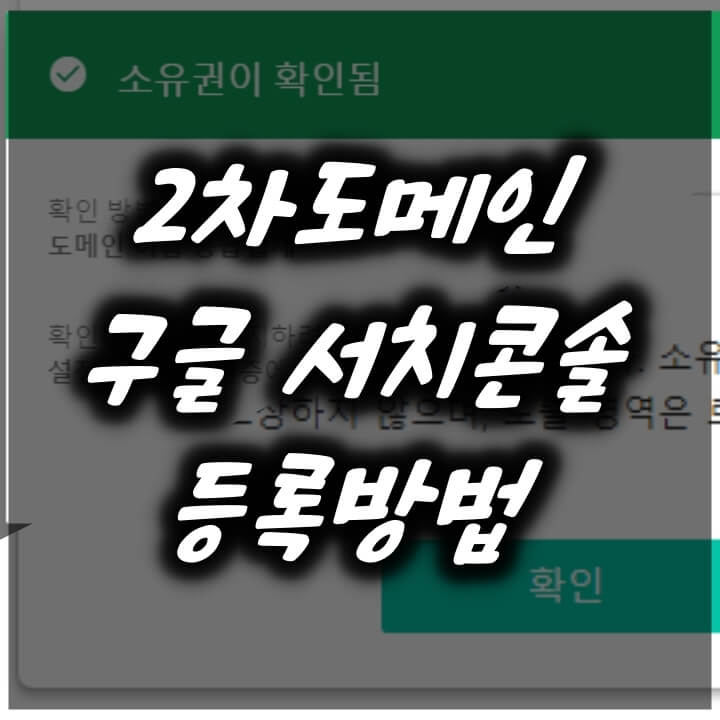
만약 티스토리 블로그를 운영한다면 내 블로그의 포스팅이 구글 검색에 노출되기 위해 필수적으로 구글 서치콘솔에 블로그를 등록해야 합니다. 티스토리 블로그의 경우 다음 포털에서는 자동적으로 노출이 되지만 대분분의 검색이 이루어지는 구글이나 네이버에 노출되기 위해서는 블로그 등록 절차를 거치지 않으면 검색 노출이 되지 않습니다. 구글은 구글 서치콘솔에서, 네이버는 네이버 서치 어드바이저를 통해 블로그를 등록해야 많은 사람들이 이용하는 구글과 네이버에 노출되면서 트래픽 상승도 노려볼 수 있습니다.
2차 도메인을 입힌 티스토리 블로그의 경우 일반적인 티스토리 블로그와 구글 서치콘솔에 등록하는 방법이 다릅니다. 기존에 티스토리 블로그를 운영해봤더라도 2차 도메인을 처음 사용한다면 다음 과정을 그대로 따라서 한다면 다소 복잡한 과정처럼 보이지만 쉽게 구글 서치콘솔에 등록할 수 있습니다. 그럼 2차 도메인을 적용한 블로그를 구글 서치콘솔에 등록하는 방법에 대해 알아보겠습니다.
구글 서치콘솔 소유권 확인
먼저 구글 서치콘솔에서치콘솔에 접속합니다.
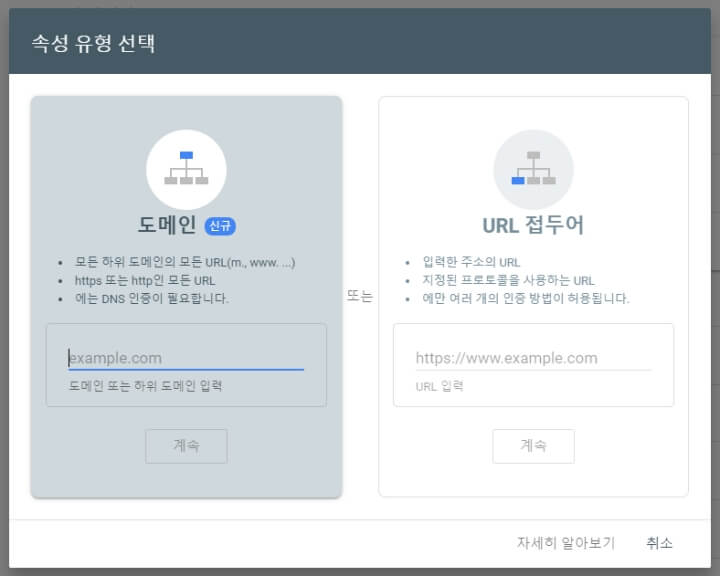
구글 서치콘솔에 접속하여 로그인까지 마쳤다면 위와 같이 도메인과 URL 접두어를 선택하는 화면이 나타납니다. 보통 티스토리 블로그의 경우 URL 접두어에 자신의 블로그 URL를 입력하지만, 2차 도메인을 적용한 경우 도메인에 자신의 도메인 URL 주소를 입력합니다.
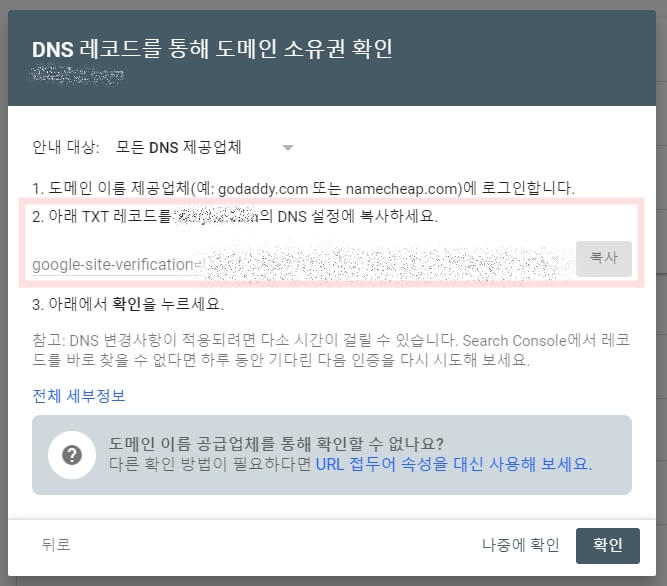
DNS 레코드를 통해 도메인 소유권 확인 절차를 거쳐야 하는데, 화면에 나타나는 TXT 레코드를 도메인을 구입한 사이트에 접속하여 입력을 해야 소유권 확인 절차가 완료됩니다. TXT 레코드를 메모장에 따로 복사해두면 등록절차를 조금 편하게 진행할 수 있습니다.
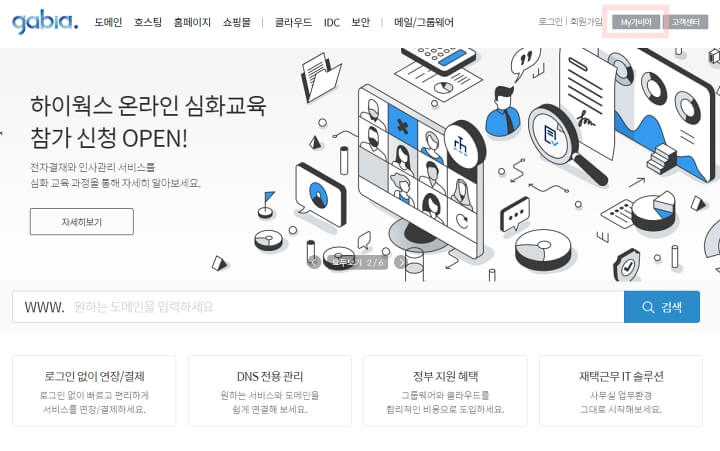
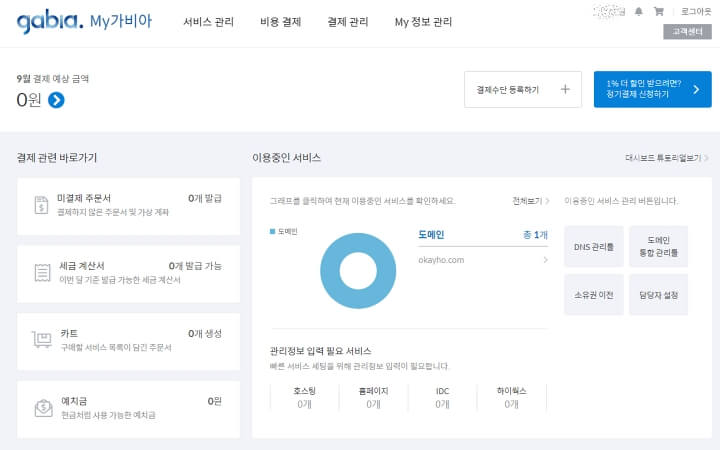
도메인 구입 사이트에 접속 및 로그인을 진행합니다. 가비아의 경우 로그인 후 MY가비아에 들어가서 DNS 관리툴로 들어갑니다.
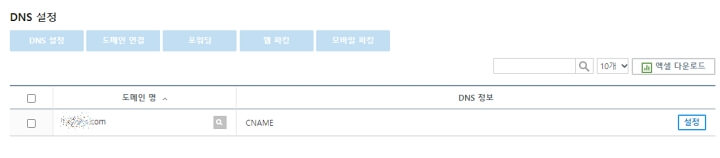
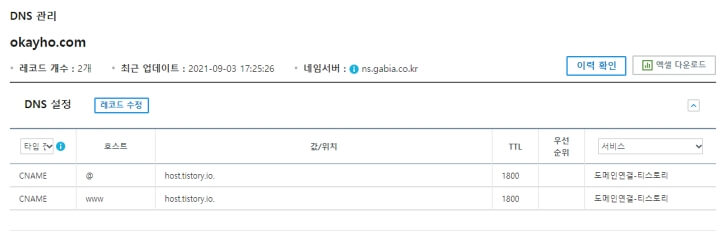
DNS 관리 툴에 들어가면 구매한 도멘인 명과 DNS 정보가 나타납니다. DNS 정보 가장 오른쪽에 있는 설정을 선택합니다. 설정에 보면 레코드 수정을 선택합니다.
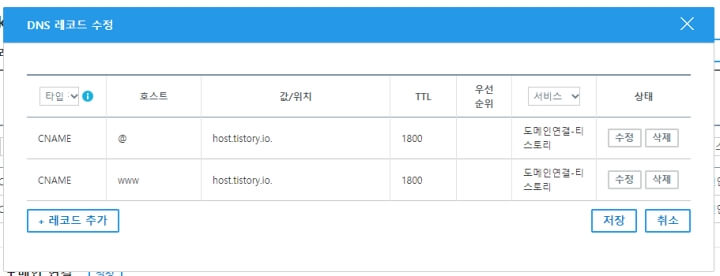
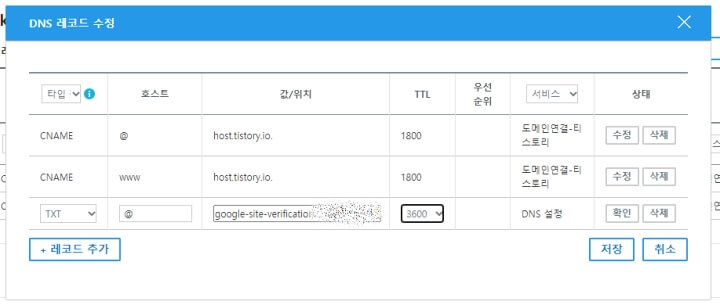
DNS 레코드 수정 창이 나타나면 하단에 있는 레코드 추가를 선택하고 타입은 TXT, 호스트는 @, 값/위치는 아까 복사했던 TXT 레코드 값을 넣어줍니다. 마지막으로 TTL을 3600으로 설정하고 오른쪽에 있는 확인을 선택함으로 마무리하고 저장합니다.
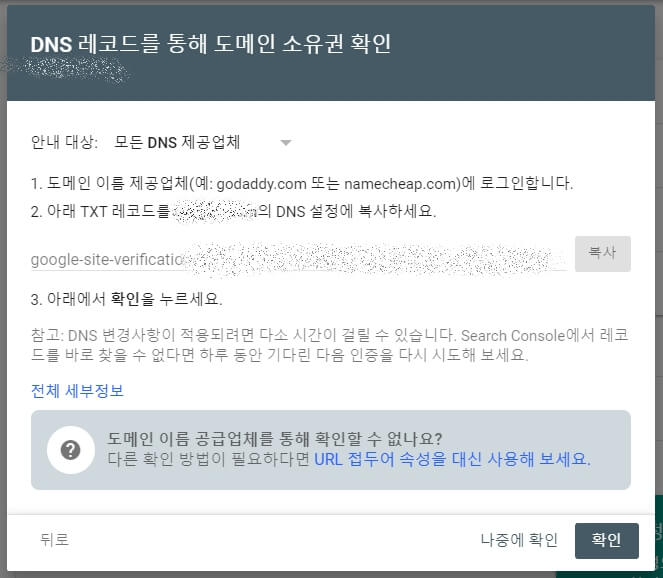
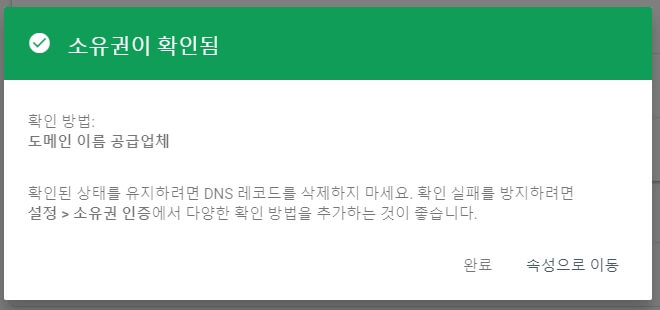
다시 구글 서치콘솔로 돌아와서 DNS 레코드 도메인 소유권 확인 창에 확인을 선택하면 소유권이 확인됐다는 내용이 나타납니다.
2차 도메인 블로그 구글 서치콘솔에 사이트맵, RSS 등록
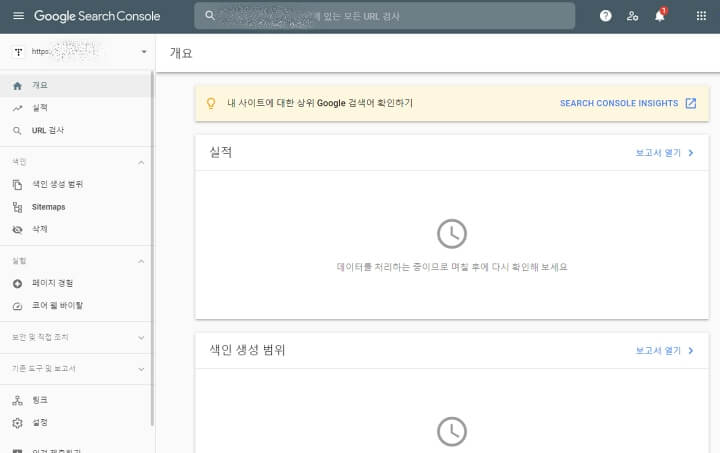
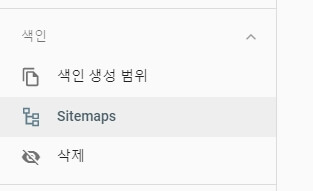
사이트 맵과 RSS를 등록하기 위해 속성으로 이동을 선택합니다. 처음 속성으로 이동하면 아무런 데이터가 없습니다. 왼쪽에 있는 항목 중 Sitemaps를 선택합니다.
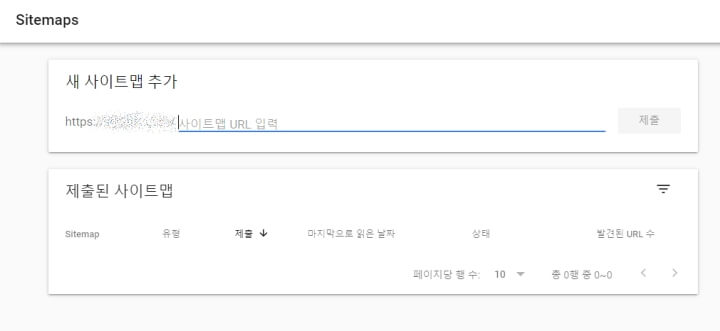
Sitemaps에 들어가면 새 사이트맵 추가라는 문구와 그 아래에 사이트맵 URS 입력하는 공간이 나타납니다. 사이트맵 등록은 일반적인 티스토리 블로그와 마찬가지로 입력란에 sitemap.xml만 입력하고 제출을 선택하면 됩니다. RSS의 경우도 사이트맵 URL 입력 란에 rss를 입력하고 제출을 선택합니다.
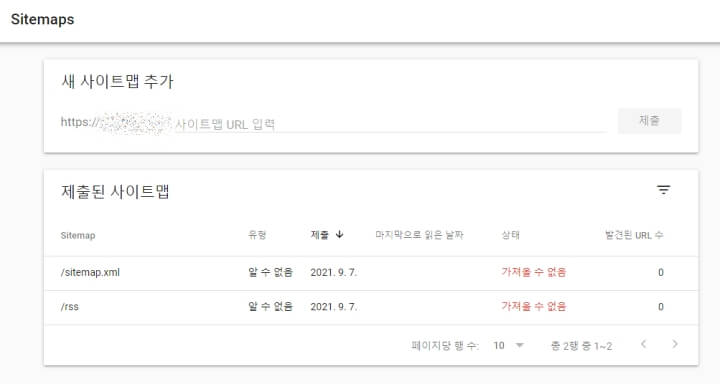
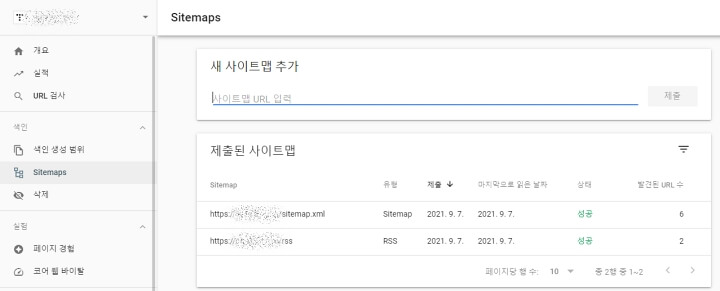
처음 사이트맵과 RSS를 등록하면 한 번에 바로 성공하지 않은 상태가 될 때도 있는데 시간이 지나면 성공 상태로 바뀝니다. 이렇게 구글 서치콘솔에 2차 도멘인 블로그 등록 및 사이트맵, RSS 제출도 마무리됩니다.
2차 도메인 네이버 서치 아드 바이저 등록
2차 도메인을 적용한 티스토리 블로그를 네이버 서치어드바이저에 등록하는 방법은 일반 티스토리 블로그를 등록하는 방법과 동일합니다.
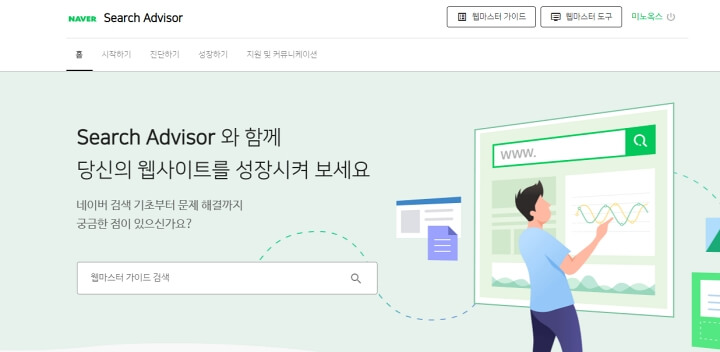
네이버 서치어드바이저에 접속합니다. 상단에 있는 웹마스터 도구를 선택하여 접속합니다.
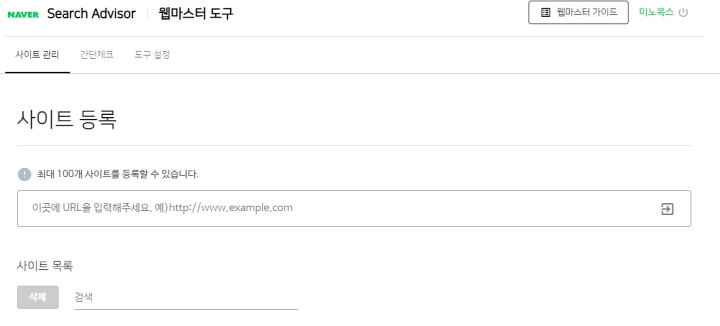
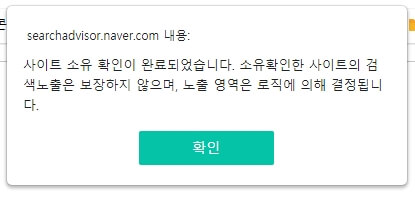
사이트 관리에 사이트 등록을 위해 2차 도메인을 적용한 블로그 URL를 입력하여 등록합니다. 보안 절차 및 메타태그 등록까지 마치면 사이트 소유 확인 절차가 완료됩니다.

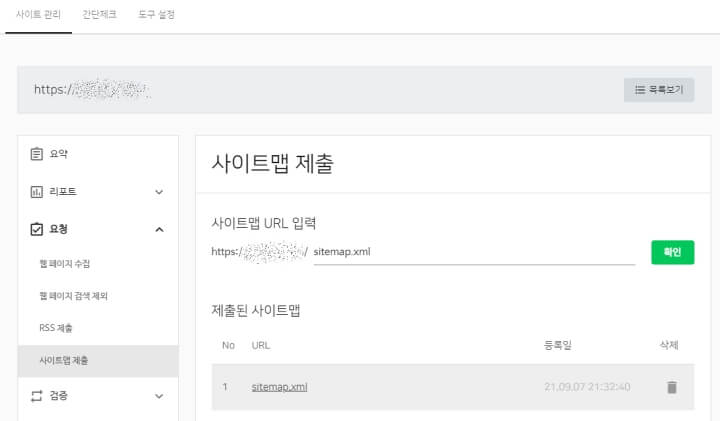
구글 서치콘솔에서와 같이 사이트 맵과 RSS를 제출하여야 네이버 서치어드바이저 등록이 완료됩니다.
이렇게 2차 도메인을 적용한 티스토리 블로그를 구글 서치콘솔과 네이버 어드바이저에 등록하는 방법을 알아봤습니다. 2차 도메인을 구입해서 사용할 정도면 본격적으로 블로그를 운영하고자 하는 의지와 열정이 있는 분이라고 생각됩니다. 이 글을 보는 모두가 열심히 블로그를 운영하여 원하는 목표를 이루면 좋겠습니다.
'블로그 관리' 카테고리의 다른 글
| 글 3개 쓰고 애드센스 승인 받을 수 있다. (0) | 2021.10.01 |
|---|---|
| 티스토리 애드센스를 위한 블로그 세팅 방법 (0) | 2021.09.07 |


댓글